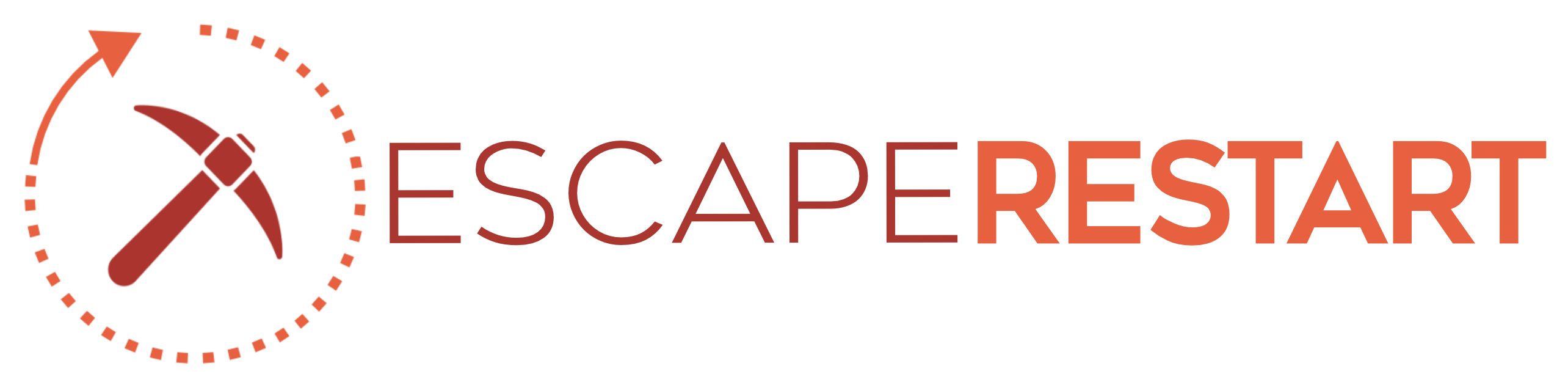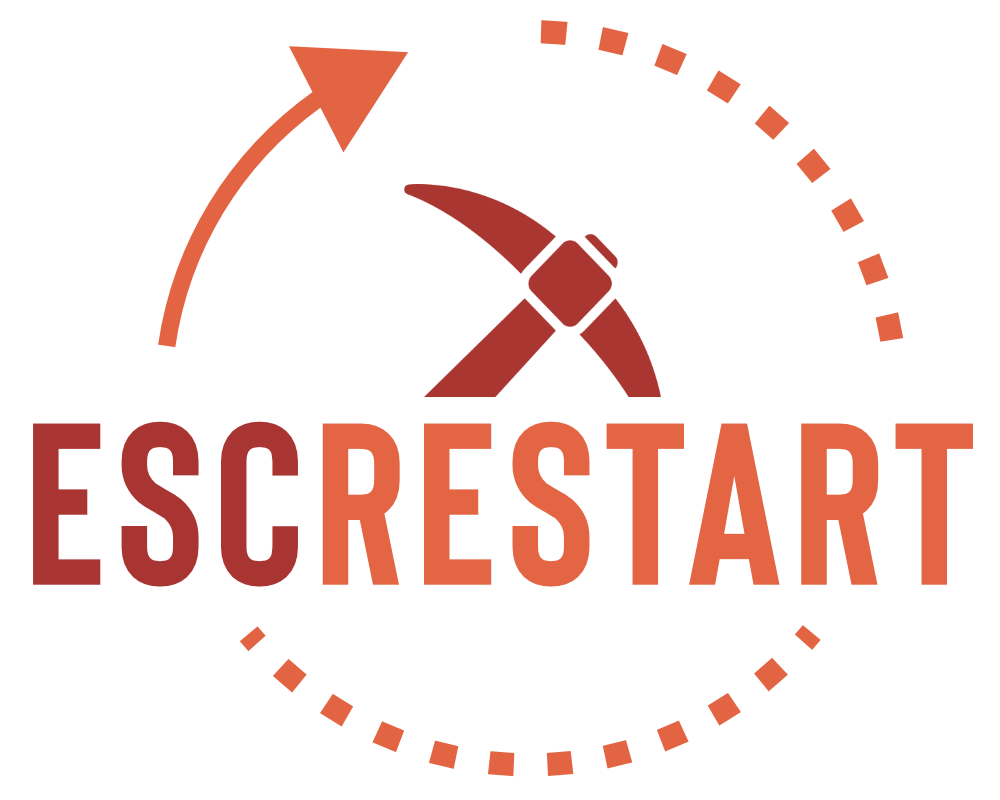▬▬ι══════════════ι▬▬
There are two ways to set a region selection, here is the first:
- To select positions you are going to need to get your wooden axe. You can either grab one out of the inventory or you can just do //wand.
- Whilst your wand is in your hand, right click on one block to select your first position, and then left click another block to select your second position. The area within those two positions will be the region you have selected, and whatever command you use after, the action will be performed in that area.
- You can also use //pos1 to set your first position to where your bottom half of your character is, and the same goes for //pos2.
When using commands in WorldEdit, the command will always ask for you to specific the block. You are able to use the block name for the majority, but sometimes they can get confusing, this is why there are numbers designated to blocks.
To find out the item name, you hold the block in your hand and do /itemdb. The name will appear in your chat, please take note that due to the servers update to 1.13.2, the old Item IDs won't show up in chat, but if you use them in the command they will still work.
It's also worth nothing that you should try and include the minecraft: prefix, as World-Edit sometimes doesn't like normal block names.
| Block directions, waterlogged, upsidedown stairs, and more (1.13)
Since the 1.13 update has been implemented on the server, some things in WorldEdit have been changed. For example, the way in which you're able to choose the direction of your stairs to face, etc. You are still able to do that, here's how:
For stairs:
To set your stairs to face a certain direction you'll need to use //(command) (type of slab)[facing=east/north/south/west]. If that's a bit confusing; the '(command)' is just the command you are using, so //set, //walls, //replace, etc. The '(type of stair)' is the block you want to use, so for this case it could be quartz_stairs, brick_stairs, oak_stairs, and the other stairs that are on the game. Then to decide on which direction it faces, you use the '[facing=east/north/south/west]', do not include all of the east/north/south/west, as each word represents a different direction.
Example:
//set minecraft:dark_oak_stairs[facing=north]You can also choose to set the stairs to be waterlogged, which is a neat new feature within the 1.13 update. To do so, you will need to use //(command) (type of stair)[waterlogged=true/false]. The '(command)' and '(type of stair)' are the same as, but the '[waterlogged=true/false]' tells the game whether you want the stair to be waterlogged or not. It's pretty self explanatory, but the "true" option means that it will be waterlogged, and the "false" option means that it won't be waterlogged. However, if you don't want it to be waterlogged you don't need to add this to your command, you can just use the normal //(command) (block), etc.
Example:
//set minecraft:oak_stairs[waterlogged=true]Setting stairs to be upside down or up right is also another option you can have in WorldEdit. To do this, you will need to use //(command) (type of stair)[half=top/bottom]. As usual, the '(command)' and '(type of stair)' are the same as the recent types of stairs, but the '[half=top/bottom]' means that you decide whether the full length half of the stair will be at the top or bottom. So if you use the option "top", then the stair will be upside down because the full length half of the stair is on the top, but if you chose "bottom" then it will just be a normal stair, and you don't necessarily have to include that.
Example:
//set minecraft:oak_stairs[half=top]The final option for stairs is whether or not you want to set it to a specific position. So you can have it as a corner stair, an outward corner stair or just a normal stair. Here's how: //(command) (type of stair)[shape=inner_left/inner_right/outward_left/outward_right/straight]. Each option is a different style and facing a different way, so the "inner_left" option is corner stair folded inwards, facing left; the "inner_right" one is a corner stair folded inwards, facing right; the "outward_left" one is a corner stair folded outwards, facing left; the "outward_right" is a corner stair folded outwards, facing right; and the "straight" one is just a default stair that isn't folded in anyway.
Here's an example of the different stair types:

For blocks:
If there's a block that is built facing a certain direction, like stripped logs for example, you are also able to do that using WorldEdit.
To have it facing a certain way, you'd use //(command) (block)[axis=y/x/z]. The '(command)' just means what command you are using, so for example //set, //replace, //walls, etc. The '(block)' means what block you want, so stripped_oak_log, stripped_birch_log, spruce_log, pillar_quartz, etc. Then the '[axis=x/y/z]' is the part that tells the game what direction you want the block to face.
In this screenshot:

The one on the left is the Z axis, so the block you are using in the command will be facing north and south.
The one in the middle is the Y axis, so the block you are using will be facing up/down.
And the one on the right is the X axis, so the block you are using will be facing west and east.
For slabs:
Slabs are able to be waterlogged in a WorldEdit command, and to be told whether they should be top half slabs, or bottom half slabs.
To set it to a waterlogged slab (it's the same as a stair), you'll use //(command) (type of slab)[waterlogged=true/false].The '(command)' is the command you're using, so //set, //walls, //replace etc, are some examples. The '(type of slab)' is the slab you want to use in the command, so an example could be 'oak_slab' if I want that one.
Example:
//set minecraft:oak_slab[waterlogged=true]To set your slabs at the top or bottom, you need to use //(command) (type of slab)[type=top/bottom/double]. The '(command)' and '(type of slab)' is the same as the waterlogged option. But the '[type=top/bottom/double]' option will tell the game where you want to slab to be. So, if you use top as your option, then the slab will be placed at the top of the block area, if you use bottom then the slab will be placed at the bottom, and the double means it'll just use a double slab.
Example:
//set minecraft:oak_slab[type=top]| Setting a region (//set)
This command sets the selected area to the block you put in the command you are going to enter.
- Select the pos1 and pos2, as explained above.
- Type //set (block). The '(block)' must be replaced with the Item ID, or name, of the block you want that area to be set to.
| Creating walls (//walls)
This command will create walls around the area you selected.
- Select the pos1 and pos2, as explained above.
- Type //walls (block). The '(block)' must be replaced with the Item ID, or name, of the block you want the walls to be.
This command allows you to copy builds and paste them wherever you wish.
- Select what you want copied using your pos1 and pos2, as explained above.
- Then type //copy to copy that region into a clipboard. Note that wherever you stand whilst copying that, is the point you are going to be pasting the build from.
- After you have got the build on your clipboard, use //paste to paste the build down.
- Use //cut to remove the build, and it will automatically be added to your clipboard.
- The same method of //paste applies.
- Copy the build (//copy), as described above.
- Then use //paste -air, to paste the build.
| Rotating (//rotate)
This command allows you to rotate the area you have selected.
- Select what you want rotated, using pos1 and pos2.
- Use //copy to copy what you are about to rotate.
- Use //rotate (degrees). You must replace '(degrees)' with how far you want it rotated, I would recommend 90, 180, or 270 as they are the main numbers used for this command.
- Then do //paste to paste down the build, in another location as it was rotated.
I have selected my region by right clicking the top right block of the pink area with my wand, and then left clicking the bottom left corner. I've then stood on the white block and typed //copy to copy the area I selected (pink rectangle). It's suggested to remember where you have copied your selection from so when you go to paste it, it pastes in the correct position.

I stayed in the place where my region was copied from (white block), because I only want it to be rotated around one point. By typing //rotate 90 your clipboard will be rotated, but nothing will paste until you type //paste.
The clipboard was rotated four times by 90 degrees, and looks like this:

When using //rotate it's a good idea to keep in mind that the clipboard will always rotate clockwise.
You can also flip on axis by adding degree variables after the first one, the command support up to three!
| Flipping (//flip)
This command allows you to flip builds upside down and all around.
- Select what you want flipped, using your pos1 and pos2.
- Then //copy the region you selected.
- Face the way you would like the build to spawn, so if you want it upside down you would face the air. Or you can use //flip (direction), for example: //flip north, //flip south, //flip west, //flip east
- Then do //flip so the clipboard is flipped.
- And then do //paste to paste the clipboard in the flipped position.
So, below is a screenshot of the build I'd like to flip.

By copying the build using //copy, then //flip up and then finally pasting the build using //paste. I have managed to paste the house upside down, on top of the original one. As shown below:

| Changing biomes (//setbiome)
This command will allow you to set the area you have selected, to a biome.
- Select the pos1 and pos2, as explained above.
- Use //setbiome (biome). You must replace '(biome)' with the name of the biome you would like the area to be.
- Ocean
- Plains
- Desert
- Extreme_Hills
- Forest
- Taiga
- Swampland
- River
- Hell
- Sky
- Frozen_Ocean
- Frozen_River
- Ice_Flats
- Ice_Mountains
- Mushroom_Island
- Mushroom_Island_Shore
- Jungle
- Jungle_Hills
- Jungle_Edge
- Deep_Ocean
- Stone_Beach
- Cold_Beach
- Birch_Forest
- Birch_Forest_Hills
- Roofed_Forest
- Taiga_Cold
- Taiga_Cold_Hills
- Redwood_Taiga
- Redwood_Taiga_Hills
- Extreme_Hills_With_Trees
- Savanna
- Savanna_Rock
- Mesa
- Mesa_Rock
- Mesa_Clear_Rock
- Void
- Mutated_Plains
- Mutated_Desert
- Mutated_Extreme_Hills
- Mutated_Forest
- Mutated_Taiga
- Mutated_Swampland
- Mutated_Ice_Flats
- Mutated_Jungle
- Mutated_Jungle_Edge
- Mutated_Birch_Forest
- Mutated_Birch_Forest_Hills
- Mutated_Roofed_Forest
- Mutated_Taiga_Cold
- Mutated_Redwood_Taiga_Hills
- Mutated_Redwood_Taiga
- Mutated_Extreme_Hills_With_Trees
- Mutated_Savanna
- Mutated_Savanna_Rock
- Mutated_Mesa
- Mutated_Mesa_Rock
- Mutated_Mesa_Clear_Rock
Just a heads up, there is also /p biome (biome), however that sets your whole plot a specific biome, and this command allows you to only set the selected region as the biome you specified in the command.
| Replacing blocks (//replace)
This command will allow you to replace one block to another one, in your selected region.
- Select your pos1 and pos2, as explained above.
- Use //replace (block1) (block2). You must replace '(block1)' with the block Item ID, or name, you are wanting to get rid of, and replace '(block2)' with the Item ID, or name, of the block you would like it to be.
//replace minecraft:pink_wool minecraft:stone| Move (//move)
This command will allow you to move the region you have selected a certain amount of blocks and the direction you'd like it to.
There are two kind of ways to do this, here is the first one:
- Select what you want moved, using your pos1 and pos2, as explained above.
- Use //move (number) (direction). You must replace '(number)' with how many blocks you want to move, and replace '(direction)' with the direction you want it to move (North, East, South, West).
//move 7 northThe second way to do it, is this:
- Select what you want moved, using your pos1 and pos2, as explained above.
- Face the direction you want the build to move.
- Use //move (number). You must replace '(number)' with the amount of blocks you want the build to moved; your region will then move in the direction you are facing and the amount of blocks you specified in the command.
//move 7| Pyramids (//pyramid)
This command allows you to create a pyramid.
- Stand where you would like the center of the pyramid to go.
- Type //pyramid (block) (size). You must replace '(block)' with the block you would like to make the pyramid out of, and the '(size)' must be replaced with how big you want the pyramid to be.
//pyramid minecraft:oak_wood 10You can also make a hollow pyramid:
- Stand where you would like the center of the pyramid to go.
- Rather than using //pyramid, you are going to need to do //hpyramid (block) (size).
//hpyramid minecraft:oak_wood 10| Spheres (//sphere)
This command allows you to create a sphere.
- Stand where you would like the center of the sphere to go.
- Type //sphere (block) (size). You must replace '(block)' with the block you would like to make the sphere out of, and the '(size)' must be replaced with how big you want the sphere to be.
//sphere minecraft:oak_wood 5You can also make a hollow sphere:
- Stand where you would like the center of the sphere to go.
- Rather than using //sphere, you are going to need to do //hsphere (block) (size).
//hsphere minecraft:oak_wood 5| Cylinder (//cyl)
This command allows you to create a cylinder.
- Stand where you would like the center of the pyramid to go.
- Type //cyl (block) (size). You must replace '(block)' with the block you would like to make the cylinder out of, and the '(size)' must be replaced with how big you want the cylinder to be.
//cyl minecraft:oak_wood 10 -1You can also make a hollow cylinder:
- Stand where you would like the center of the cylinder to go.
- Rather than using //cyl, you are going to need to do //hcyl (block) (size).
//hcyl minecraft:oak_wood 10 -1| Fixing water (//fixwater)
This command will allow you to equally spread out water, rather than placing it everywhere.
- Border out an area you want to fill with water.
- You can then place a bucket of water, preferably in the middle of the bordered area.
- Stand in the flow of water you just placed, and use //fixwater (radius) to spread it out evenly. If you do not stand in the water flow, it won't work; make sure you are standing in water before using the command!
| Draining water (//drain)
This command will allow you to drain water.
- Stand in a flow of water.
- Use //drain (radius). You will need to replace the '(radius)' with the amount of blocks you would like to drain; the smaller the number is, the less water it will drain.
This command allows you to naturalize mountains, cliffs, etc.
- Select the area you want naturalized, I suggest the top put of your mountain, using your pos1 and pos2.
- Then use //naturalize and it will change the top few blocks to grass and dirt to make it look more natural.
This command will allow you to draw lines.
- Select your pos1 and pos2, as explained above.
- Use //line (block). You must replace '(block)' with the Item ID, or name, of the block you want the line to be made out of.
This command will allow you to find the center of the region you selected.
- Select your pos1 and pos2, as explained above.
- Use //center (block). You must replace '(block)' with the block you want to be in the middle; in most circumstances it won't be a huge deal as to what you make that block.
- Once you have entered the command, it will say that it has found the middle and how many blocks the middle is in chat.
This feature allows you to build different structures from a distance.
You're only able to apply brushes to specific items, these include:
- Swords
- Sticks
- Arrows
A sphere brush:
A sphere brush will allow you to spawn a sphere, as you might have read about above, but from a distance.
- Hold an item, preferably one of the ones listed above, in your hand.
- Type //brush sphere (block) (size). The '(block)' must be replaced with the block you would like the sphere to be made out of, and the '(size)' is going to be how big the sphere is.
- Right click where you would like to spawn the sphere.
A cylinder brush:
A cylinder brush will allow you to spawn a cylinder, as you might have read about above, but from a distance.
- Hold an item, preferably one of the ones listed above, in your hand.
- Type //brush cyl (block) (size). The '(block)' must be replaced with the block you would like the cylinder to be made out of, and the '(size)' is going to be how big the cylinder is.
- Right click where you would like to spawn the cylinder.
The smooth brush:
The smooth brush allows you to make areas you have built more smooth.
- Hold an item, preferably one of the ones listed above, in your hand.
- Type //brush smooth.
- Right click around the area you would like to smooth out.
To disable brushes:
If you are wanting to disable the brush you have applied to your tool, just do //none.
| Masks (//mask)
This feature allows you to set a brush to a specific block. Read above for the //brush command.
- Set your brush, as explained above.
- Use //mask (block). You must replace '(block)' with the block you are wanting to replace.
Worldedit is a great tool, however there are restrictions on the server and you'll quite often get an error message telling you what you've done wrong. Some people don't really understand what some of the error messages mean, so here's what they mean and how to avoid them:
This error message:

Just means that the build/area you are trying to edit is too large. The maximum amount of blocks you can edit in one WorldEdit command is 100k, if you're any more over that limit then that error message will appear in chat. If you think your build is too big to edit, then I suggest doing it bit by bit to prevent this error message from even showing up.
The second error message:

This message is pretty self explanatory, but you might be confused because you don't know what a blockstate is. Click the spoiler below to see a list of the items and blocks that are classified as blockstates.
- Enderchests
- Brewing stands
- Note block
- Banner
- Chests
- Furnaces
- Heads
- Item frames
- Signs
- Armour stands
- Beds
- Conduit
- Hoppers
- Flower pots
- Trapped chests
- Enchantment table
- Jukeboxes
Please note that your build/selection is not able to contain any blockstates if you are wanting to edit it using WorldEdit. You also can't //set blockstates.
| Undo-ing and redo-ing an action (//undo and //redo)
These commands will allow you to undo and/or redo your an action.
- Use //undo to remove your recent action.
- Use //redo to re-do an action you removed.
- Use //undo (number) to undo a certain amount of actions.
- Use //redo (number) to redo a certain amount of actions you have removed.
Last edited: